O momento da criação das pranchas é um verdadeiro terror para muitos estudantes e profissionais. Muitas pessoas trabalham há anos fazendo projetos e nunca realmente aprenderam a criar seus próprios Layouts, simplesmente repetem arquivos prontos já configurados por outras pessoas.
Se você vinha passando por esses problemas, seus problemas acabaram! Realize o estudo da aula que será disponibilizada abaixo e espante o fantasma da impressão.
CONFIGURANDO O PROJETO EM ESCALA
1ºPasso: Desenhe uma planta como essa.
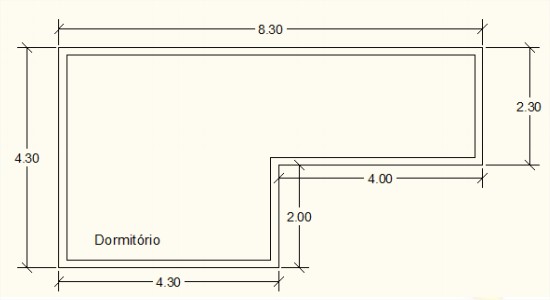
2ºPasso: Observe a área onde o seu desenho está sendo realizado, essa área se chama model e nela, você poderá criar seus desenhos de maneira adimensional.
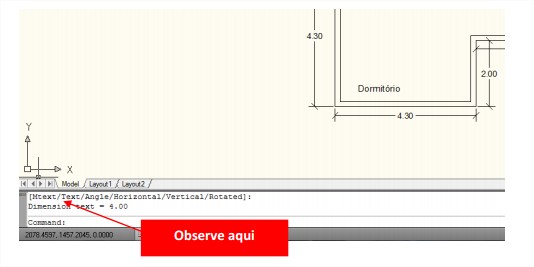
3ºPasso: Selecione agora o Layout 1 e observe a área de impressão que aparecerá para você.
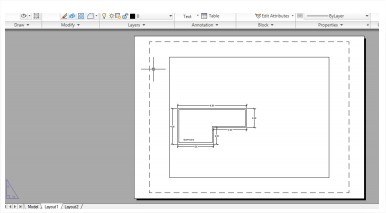
SETUP MANAGER(CONFIGURANDO O PAPEL)
1ºPasso: Dê um clique com o botão direito do seu mouse no botão layout 1 e selecione a opção Page Setup Manager.
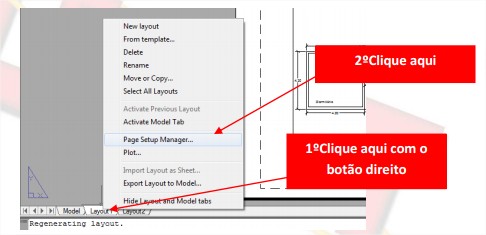
2ºPasso: Instantaneamente será aberto o menu Page Setup Manager, a partir dele você poderá configurar o tamanho do papel que você deseja utilizar. Para isso, dê um clique em Modify.
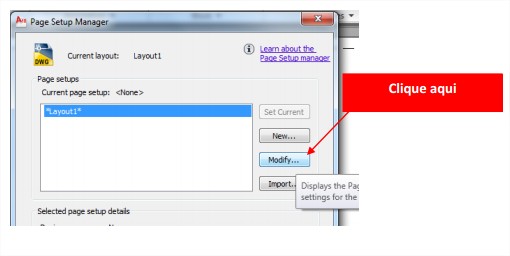
3ºPasso: De imediato o Page setup será aberto, selecione a opção paper size(tamanho do papel) e escolha o papel que você deseja utilizar para plotar o seu projeto. Selecione a opção ISSO A2(420 x 594mm)
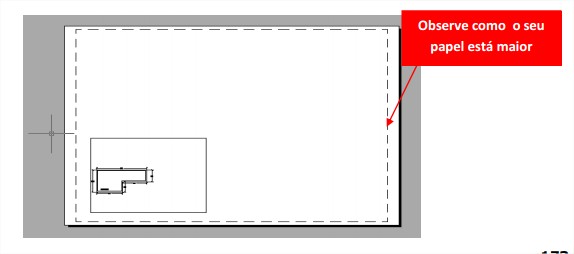
4ºPasso: Após escolher o seu papel, dê um clique em Ok.
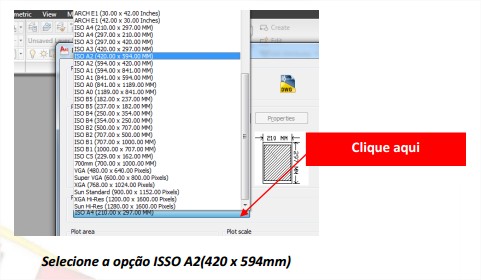
5ºPasso: Dê um clique em close no menu que irá aparecer.
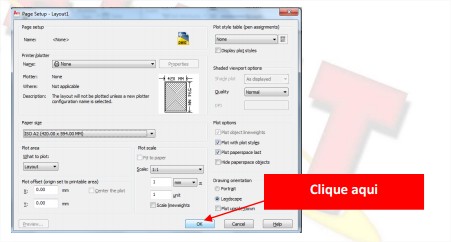
6ºPasso: Observe a diferença no tamanho do seu papel.
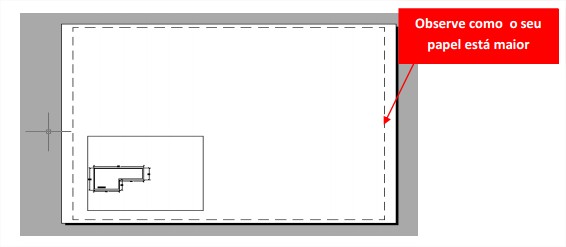
7ºPasso: Selecione a sua viewport e pressione Delete, para apagá-la.
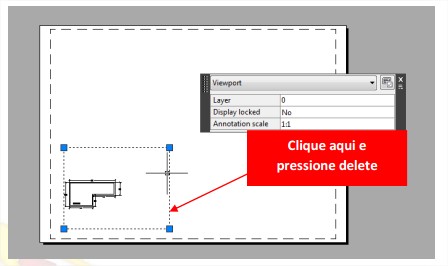
VIEWPORT
1ºPasso: Para abrir uma nova viewport é bastante simples, selecione o menu view e depois clique em New.
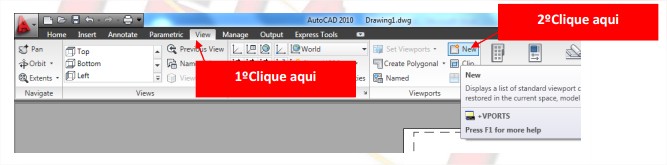
Caso você esteja em uma versão mais nova do CAD é possível que você não encontre esse ícone, para resolver esse problema. Acesse a ferramenta, digitando: VIEWPORT e clique em Ok.
2ºPasso: Instantaneamente o menu viewport será aberto. As opções no menu, são do número de viewports que você poderá inserir dentro do papel, você poderá criar uma única viewport e inserir uma única planta, como poderá criar mais de uma viewport, caso você deseje que em apenas um papel você possua mais de uma planta.
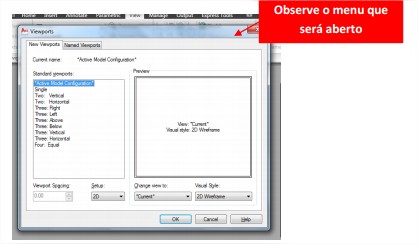
3ºPasso: Selecione a opção single e clique em Ok.
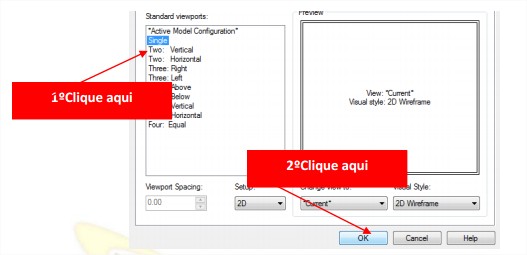
4ºPasso: Observe a modificação no seu cursor, dê um clique no seguinte ponto de sua área de trabalho, arraste-o e clique no outro ponto para abrir a sua viewport.
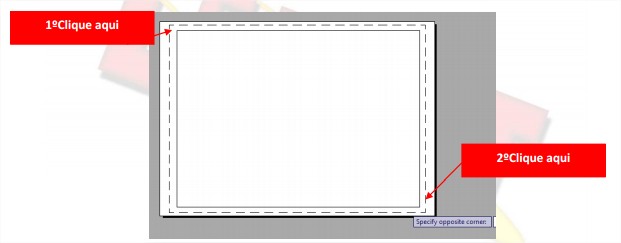
5ºPasso: Observe a imagem que deverá aparecer dentro de sua viewport.
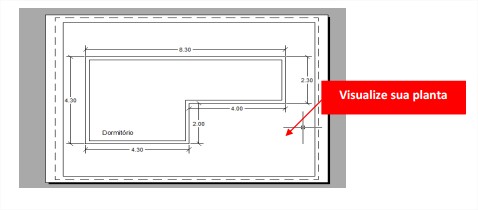
EDIÇÃO DA VIEWPORT
1ºPasso: Dê um duplo clique dentro de sua viewport e observe que ela ficará em negrito, isso significa que ela poderá ser editada.
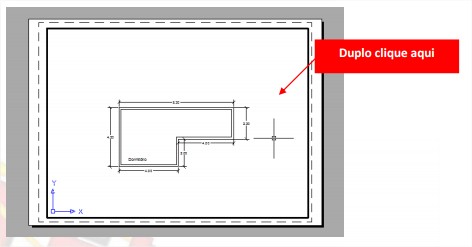
2ºPasso: Agora você deverá configurar a escala de seu desenho, pressione a tecla Z e dê enter.
3ºPasso: Insira o valor 1000/50xp para que o comando seja ativado. 1000 e Xp correspondem as teclas de comando da ferramenta, e o 50 após o 1000 corresponde a escala desejada. Caso a escala desejada fosse 100, você deveria colocar 1000/100xp.
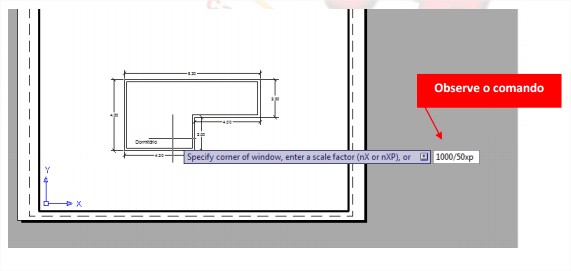
4ºPasso: Instantaneamente a escala do seu objeto será modificada.
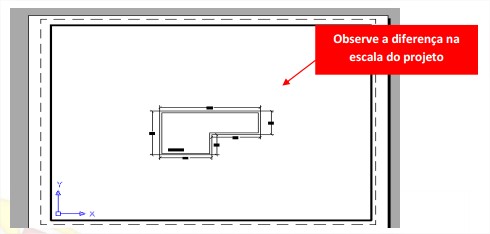
5ºPasso: Vamos dar novamente o comando, pressione z e dê enter, depois insira 1000/100xp e observe como ficará o seu projeto. Observe a diferença na escala do projeto.
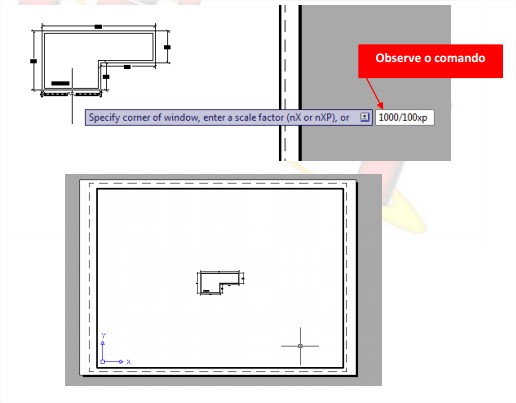
6ºPasso: Vamos dar novamente o comando, pressione z e dê enter, depois insira 1000/25xp e observe como ficará o seu projeto.
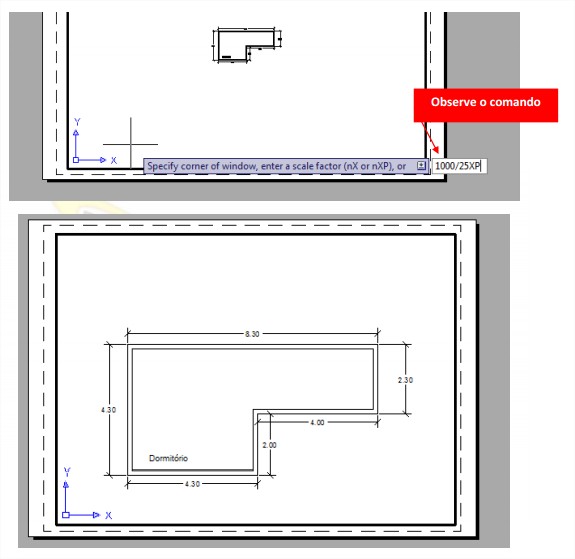
7ºPasso: Após configurar e escolher a sua escala, dê um duplo clique com o botão esquerdo do seu mouse fora da viewport.
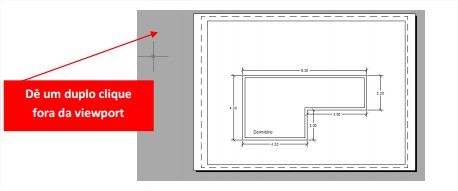
PLOTAGEM
1ºPasso: Para plotar o seu desenho é bastante simples, basta dar Cntrl + P, observe que o menu de impressão será aberto.
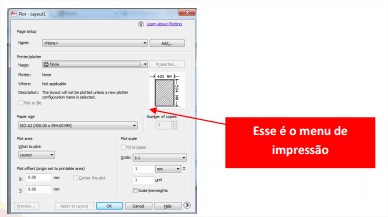
2ºPasso: Selecione a impressora que você irá utilizar e clique em Ok.
Caso o seu projeto estivesse errado, ele não iria caber na seguinte área de impressão, por isso, é bastante importante visualizar a seguinte área para ter a certeza se seu projeto quando for plotado sairá correto ou não.
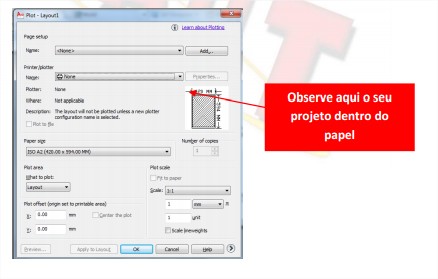
DETALHES PARA IMPRESSÃO
1ºPasso: Cancele a sua impressão, volte para o Layout e modifique o seu papel de impressão para um A4.
2ºPasso: O seu projeto deverá ficar assim, isso representa que a sua planta está em uma escala muito maior do que poderia ser impresso naquele papel.
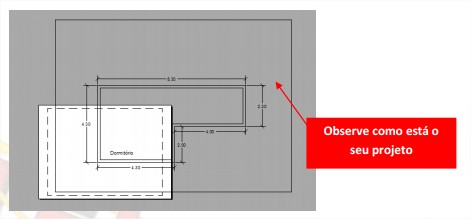
3ºPasso: Para reparar esse problema é simples, selecione a sua viewport e delete-a.
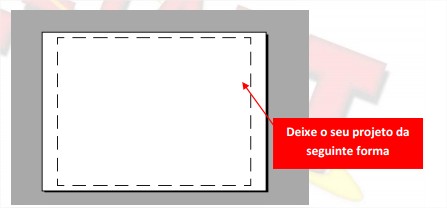
4ºPasso: Abra uma nova viewport e configure a escala de sua planta para 1:50.
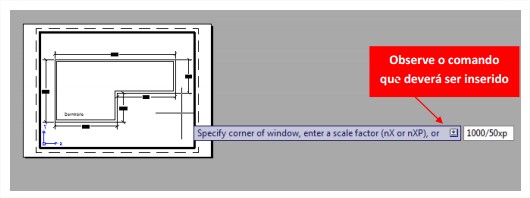
5ºPasso: Observe como deverá ficar o seu projeto.
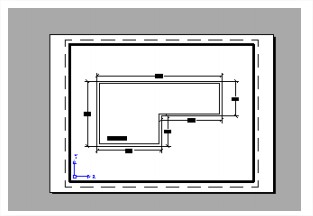
6ºPasso: Dê um duplo clique fora, para desativar a sua viewport e plotar o seu novo projeto na escala de 1:50 no papel A4.
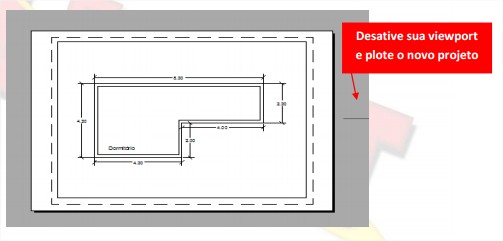
Caso você ainda tenha alguma dúvida sobre impressão, entre em contato conosco pelo e-mail: leiautcarielo@outlook.com ou deixe o seu comentário abaixo.


